In order to capture a Screenshot on Windows XP displaying all the content displayed on your Single or Multi Monitor Windows computer, you can use the On Screen Keyboard Tool provided by Microsoft. Capturing Screenshot with On Screen Keyboard does not require you to have access to physical keyboard and instead you can use virtual keyboard functionality provided by the On Screen Keyboard.
In order to launch the On Screen Keyboard, open the Start Menu and Navigate to the Run Command and enter osk and press Enter as displayed in the screenshot below. You can alternatively create a Desktop Shortcut to launch the On Screen Keyboard Utility. You can similarly launch the On Screen Keyboard Tool using the Command Prompt.
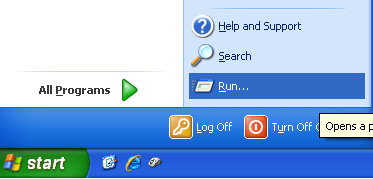
Launch Run Command on Windows XP
Once you have the Run Command Window visible, you can proceed ahead to launch the On Screen Keyboard in Windows XP. The Application osk.exe is the actual Application file for the On Screen Keyboard and hence you need to enter osk in the Run Command Window to launch the On Screen Keyboard and proceed to the next step towards capturing a Screenshot of your Windows XP Computer.
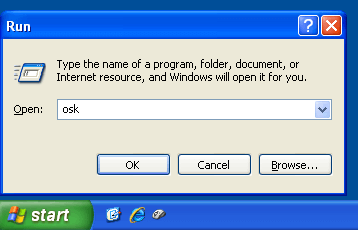
Launch OnScreen Keyboard on Windows XP
The above screenshot displays the Run Command Window of Windows XP with the words osk written in them. Once you have typed in the words osk in the Run Window of Windows XP, next you need to click on the button labelled OK to launch the On Screen Keyboard in Windows XP.
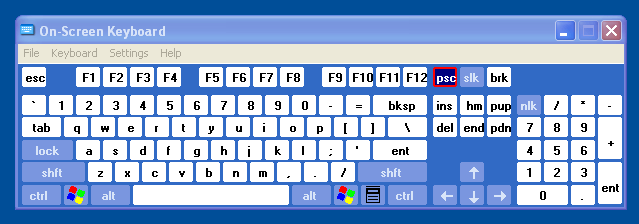
Capture Screenshot on Windows XP using OnScreen Keyboard
Once you have clicked on the OK button of the Run Window after typing in osk in it, the On Screen Keyboard of Windows XP will appear. Have a close look at the On Screen Keyboard in the above screenshot and note that the Print Screen Button button is highlighted and displays psc as the shortcut form. Click on the psc button (Print Screen Button) and close the On Screen Keyboard. Now you do have a Screenshot of your Display in Clipboard and you need to store the Clipboard Image to an Image File.
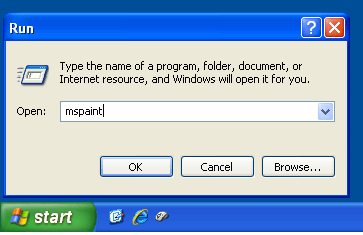
- Launch Paintbrush from Windows Run Window
Paintbrush found in Accessories of Windows XP is an Image Editor which allows you to retrieve an Image Stored on the Clipboard. The Paintbrush Application also allows you to store an image to a file on your Hard Disk. In order to retrieve the Screenshot stored onto Clipboard, all you need to do is press the Paste Command found in the Edit Menu of the Paint Brush as displayed in the screenshot below.
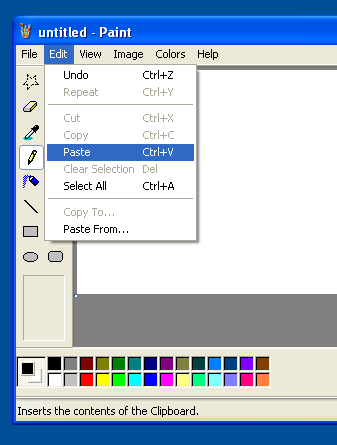
Paste Screenshot Captured in Paintbrush
Once you have the Screenshot Captured in the Image Editor (Microsoft Paintbrush in this tutorial), you can click on the File Menu and click on the Save button to store the captured screenshot to a file on your Windows XP Computer.
This way of capturing screenshot using On Screenshot does not require the usage of Physical Keyboard and can be really useful when you want to take screenshot of your Windows XP Computer on a Kiosk Computer or even when your Keyboard Keys are broken. Yes the process of capturing a Screenshot might seem a little bit long, but there are multiple advantages to this way of storing screenshot like you can edit the screenshot before saving to external file, you can store the screenshot as a .bmp, .jpg or any other file format supported by your Image Editor and best of all, you do not need to download any other software to capture screenshot on your Windows XP Computer.