In order to send a Screenshot with Gmail, you need to create an Image File and then you can either Attach the Screenshot to the Message or Add Screenshot using Drag and Drop feature provided by GMail Message Compose Window. This Tutorial briefly describes how to send Screenshot in an EMail Message on Windows. Yes you can follow the same procedure to send a Screenshot using GMail on Macintosh and Linux as well.

Screenshots Stored on a Windows Computer
The above Screenshot displays few Screenshot Images stored in a Folder on a Windows Computer. Note that the procedure to send Screenshot with GMail works on Apple Macintosh and Linux Computers as well without any issues. The procedure to capture Screenshot has been described in the post How to Take Screenshot on Windows 7 post and you can also find other tutorials about Windows XP and other Operating Systems as well on this website.
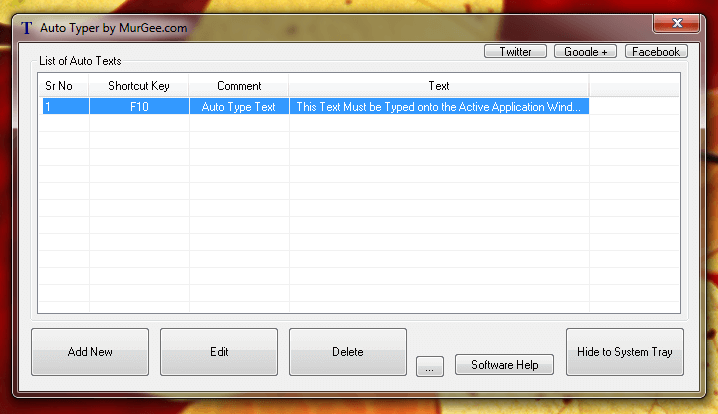
Software Screenshot to be Sent in a GMail Message
The above screenshot displays a Screenshot of a Software Application captured using the Prt Scr Button on Keyboard and then later cropped using Microsoft Paint Application. Once you do have the screenshot stored on your computer, you can proceed ahead and attach the Screenshot to New Gmail Message or even reply to any existing EMail Message in your Inbox.
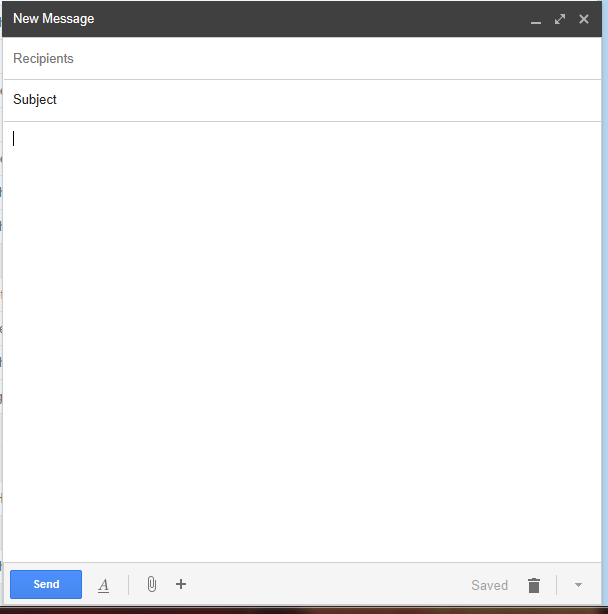
Compose New email Message with GMail
The above screenshot displays a new Message Window in which we are going to Add the Screenshot. Look closely at the bottom of the message where you can see an Attachment Icon to attach files. Screenshot Files are picture files and are often of PNG, GIF, JPEG, JPG, or other File Formats. Remember lesser the size of Attached Screenshot File, the faster you will be able to upload the Screenshot and faster your Recipient(s) will be able to download or view the Screenshots sent by you.
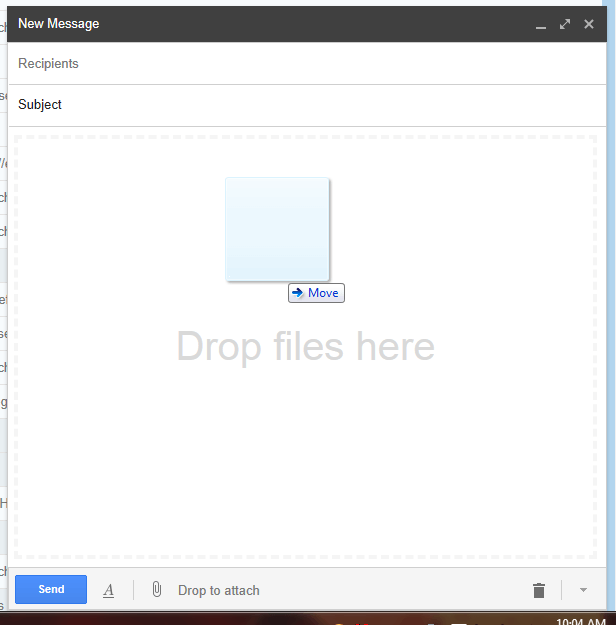
Add Screenshot to GMail Message
In order to Add Screenshot to your GMail Message, select the Screenshot File in Windows Explorer (On Windows Computer), in Finder (On Apple Macintosh) or Folder Browser on Linux and drag the Screenshot onto the GMail Message Window as displayed in the screenshot above. Depending on the size of your Screenshot File and Speed of Internet Connection, it will take couple of seconds and the Screenshot will be displayed in the GMail Message window as shown below.
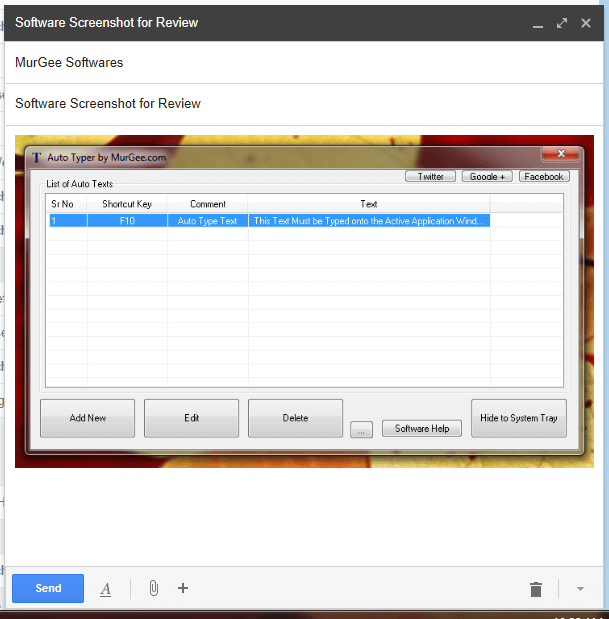
Screenshot Added to GMail Message
You can add single or multiple screenshots in a single Message to by sent by GMail Message. When Sending Screenshots, PNG File Formats are good enough to share visual information. Before Sending Screenshot by GMail, do Click on the Screenshot in the GMail Message Window and select the size in which you want Screenshot to be delivered.