There are multiple ways to take a Screenshot on a Windows Computer and this post describes a really easy way to take a Screenshot without any technical knowledge. Yes the method described in this post is more easier than you might think. All you need to do is a simple click and you have a Screenshot which you can utilize in any way you want. Whether you want to report a bug in a software application or you wish to share an image of your Desktop.
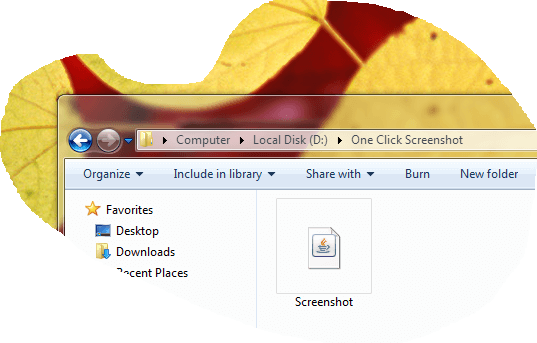
Easy way to take Screenshot
Download and run Screenshot Application and Open it. In case you are using Internet Explorer on your Windows Computer, you will see a Notification from Internet Explorer prompting you about the action you wish to take for the downloaded Screenshot Application. The best part of this Screenshot Application is that you do not need Administrative Access to your Windows Computer, neither you would need to follow any installation procedure. Yes taking a Screenshot with the Screenshot Software is really easy. Have a look at the Internet Explorer Notification Window displayed in the Screenshot below.
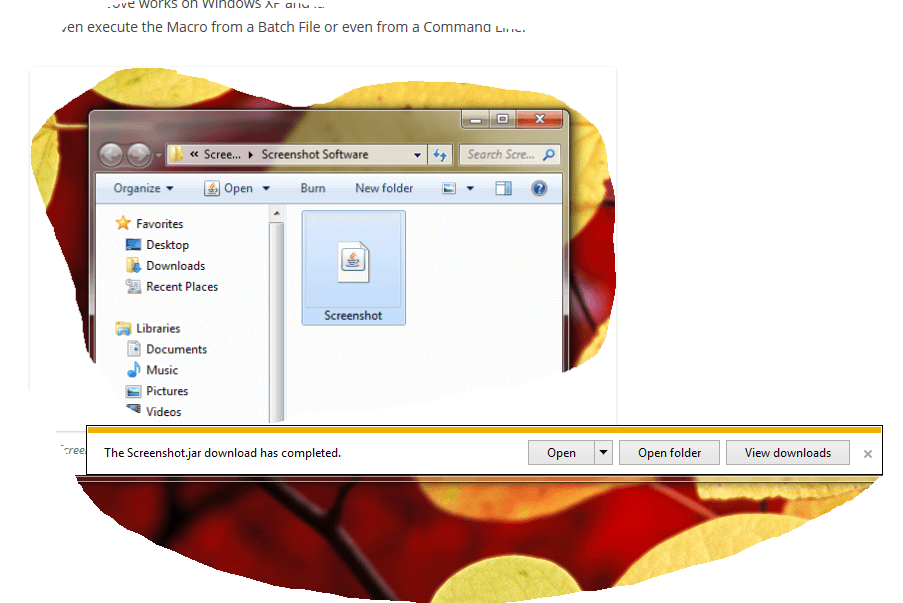
Screenshot App in Internet Explorer
This easy way to capture Screenshot captures Screenshot of your whole Desktop Area and allows you to edit the Screenshot with the help of default Image Editor. In case you have not installed any other Image Editor, your Desktop Screenshot will open up in Microsoft Paint Brush Application. In case you are using some other browser like Google Chrome, Firefox or any other Browser, your browser will display a download notification little bit differently.
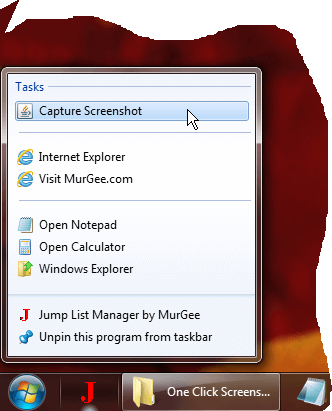
Capture Screenshot with Jump List Shortcut
The Screenshot Software Application presented here is a Java based Application which is really safe to download and cannot infect your Windows Computer with any kind of Virus or Malware. As there is no Installation required for this Screenshot Application, you can use it as a Portable Screenshot Application and carry it in a USB Drive or even share it by Email. You can also assign a Keyboard Shortcut to run this Screenshot Application with Jump List Manager for your Windows 7, Windows 8 and Windows 8.1 Computer. The above Screenshot displays the Capture Screenshot Jump List task added to the Shortcuts list allowing you to easily and quickly capture Screenshot as and when you want.
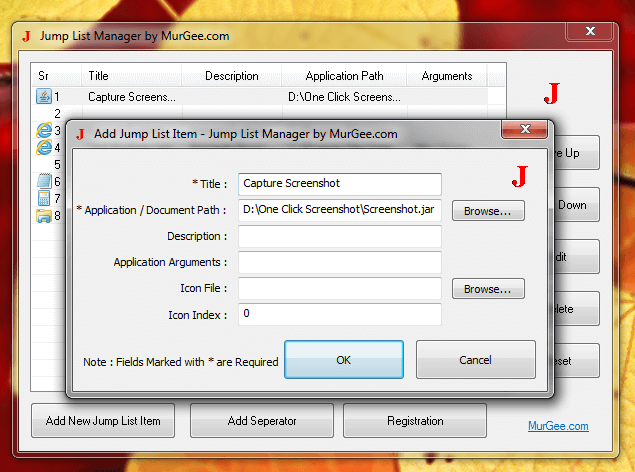
Add Screenshot Shortcut to Jump List
The above Screenshot displays how the Screenshot Shortcut has been added to the Jump list. taking Screenshot with a simple and yet easy to key mouse shortcut is the easiest way to take a screenshot. All you need to capture Screenshot is right click on the Jump List Manager Icon in task bar and then click on Capture Screenshot and that’s it. The Screenshot will be taken Automatically, saved as a .png file and your default Image Editor will display you the Screenshot to view, edit or share.