On a Windows 7 Computer, you can take a Screenshot easily with the help of Prt Scr button on keyboard and an Image Editor. In case you want to store screenshot in Microsoft Office Document like Microsoft Word, Excel or Power Point, you do not need to worry about Image Editor. This post describes a quick and fast way to capture screenshot of your Desktop and then store it as a .png file.
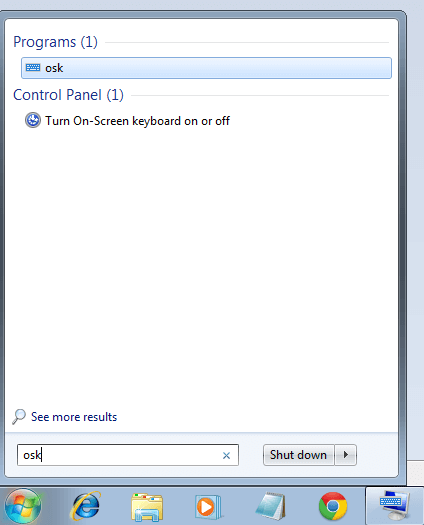
Search for osk on Windows 7 to Locate On-Screen Keyboard in Windows 7
There are multiple ways in which you can press the Prt Scr Key to capture a Screenshot and store it in the Clipboard. In case you do have access to physical keyboard, you can skip the part where description of On-Screen Keyboard is provided in this post. In case you do not have access to physical keyboard or you would just prefer to take a screenshot on your Windows 7 computer with only Mouse, just follow the Screenshots and follow the steps in this post to take a screenshot of your display. As displayed in the first screenshot above, search for the word osk to locate the On-Screen Keyboard of Windows 7 and Click on it to launch it.
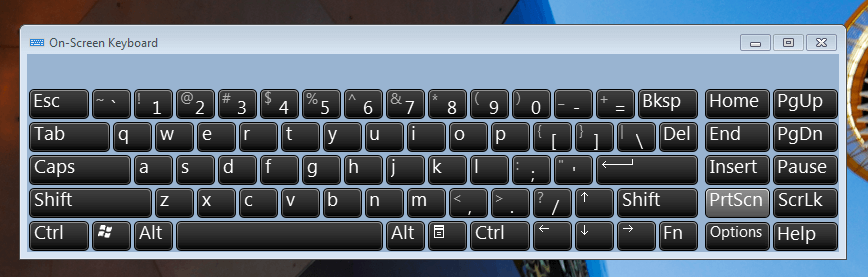
Press PrtScr on On-Screen Keyboard of Windows 7 to Take Screenshot
You need to press the Print Screen Key on your Keyboard to capture the Screenshot image or as displayed in the screenshot above, you can press the Print Screen button in the On-Screen button to take a screenshot. Once you have pressed the Prt Scr key on Keyboard or Print Screen Button on the Virtual Keyboard, the Screenshot will be stored as an image on the clipboard. The size of the Image will be same as your Display Resolution. In case you do have Multiple Monitors connected to your Windows 7 Computer, the Print Screen button will capture Screenshot of all the Active Monitors Extended Mode. In case you do have Multiple Monitors connected to your Windows 7 Computer in Mirror Mode, then the Size / Resolution of the Screenshot will be determined by the lowest Display Resolution of Monitors connected to your Windows 7 computer.
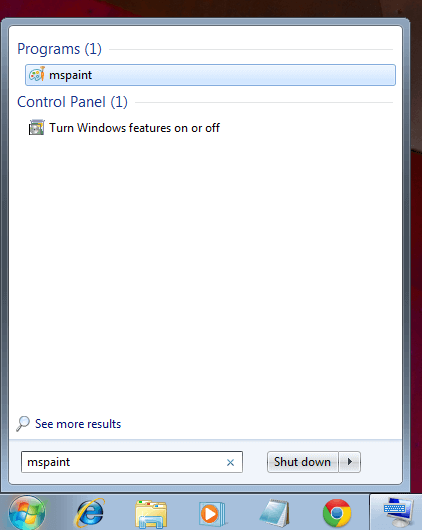
Search for mspaint in Windows 7 to Launch Microsoft Paint Program
Once you do have the desired Screenshot in Clipboard of Windows 7, all you need to do is paste the Screenshot in any Image Editor, Microsoft Word, Excel or any other Windows Application which can handle Screenshots from Clipboard. In this tutorial, the default Image Editor / Paint Application of Windows 7 is used. In order to launch Paint application, open the Start Menu and search for mspaint as displayed in the screenshot above and lunch it.
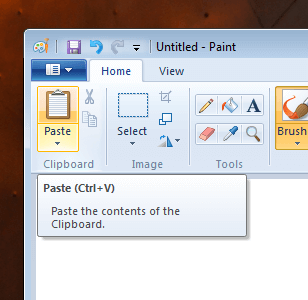
Click on Paste in Paint Application to Retrieve Screenshot from Clipboard of Windows 7
After pressing the Paste button in Pain program, you will be able to see the screenshot captured. In case you are satisfied with the screenshot captured, you can proceed to the next step or repeat the steps above to get the best screenshot for the purpose. After pressing the Paste button or Keyboard Shortcut Ctrl + V in the Paint Application, the Screenshot will be displayed in the Image Editing Area and will be ready to edit.
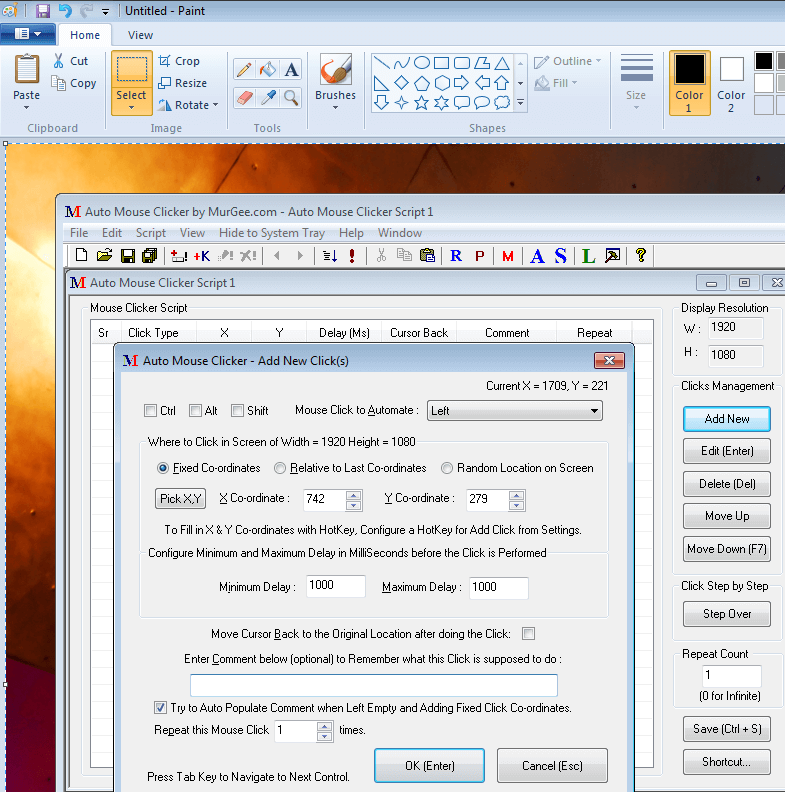
Screenshot from Clipboard of Windows 7 in Microsoft Paint Program
Note from the above Screenshot that the Select button of Paint Application is selected and the Screenshot captured is highlighted with doted lines. In case you do not want to do any editing and you want simply to save the Screenshot as a File, just click on the Save button which looks like Floppy Disk and is visible at the top left corner of the Paint Application and specify File Name, File Type (Default is PNG File format in Windows 7) and File Location as displayed in the screenshot below.
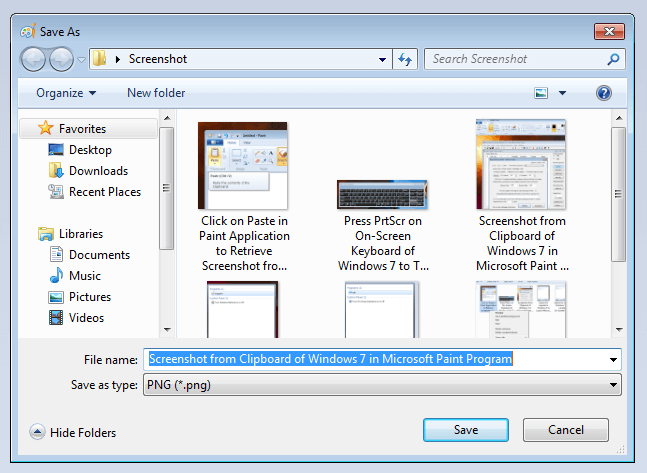
Save Screenshot as a File in Windows 7
Screenshots are great way to visually share information with other people. Whether you want to report a bug to a Software Developer or just tell your Friend what’s on your Display, the Screenshots are the best way to communicate static information. Yes you can even record Videos to share information visually on computers, but Screenshots are much easier to create, view and manage.